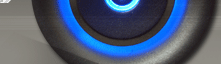Данные для доступа:
Сервер: Drunken Hunters mumble server
Адрес: srv3.mumble.ru
Порт: 61842
Подключение к серверу
При запуске Mumble, открывается окно
Подключения к серверу. В нем мы сможем увидеть список публичных серверов
Мурмур, к которым сможем подключиться (по-умолчанию, они упорядочены по
континентам, странам и времени пинга). Для приватных серверов требуется
пароль на вход, поэтому нет смысла отображать их в публичном списке.
Сразу оговоримся - если у Вас возникли проблемы с построением списка публичных серверов - значит либо сервер mumble.hive.no (который отдает список) перегружен или у Вас есть частные проблемы в соединении с ним.
Чтобы подключиться к нашему публичному серверу и добавить наш сервер в список Избранных, Вам нужно нажать кнопку "Добавить новый..." и ввести данные для подключения к нему.
Эти данные указаны выше.
При этом Вы сразу укажите ник, с которым хотите подключаться к данному серверу. Желательно Ваш игровой ник.
В списке серверов мы видим краткие данные сервера - Название, Пинг и Количество подкюченных пользователей/Количество слотов сервера. Задержав курсор мыши на любом сервере - можно увидеть более подробные данные.
Выберем сервер из публичного списка и нажмем кнопку "Подключиться".
Клиент спросит у нас наше имя. Введем имя и нажмем Ок.
Если сервер вернул нам ошибку - Неправильный пароль и запрашивает пароль для данного имени, значит данный ник уже зарегистрирован на сервере. Если выдал ошибку - Недопустимое имя, значит введенный ник содержит символы, запрещенные на данном сервере. Просто изменяйте имя, пока не подключитесь.
Заметим, что сервер может спросить пароль для подключения к серверу - это в том случае, если сервер является приватным. После ввода пароля для подлючения к серверу он сохраняется в БД клиента и больше не спрашивается.
БУДЬТЕ ПРЕДЕЛЬНО ВНИМАТЕЛЬНЫ при использовании клиента с гостевых машин.
При первом подключении к серверу клиент сообщит Вам, что сертификат сервера, к которому Вы подключаетесь не проверен (не подписан и имя хоста в нем не соответствует имени хоста в сертификате) и точно ли Вы желаете принять этот сертификат. Для большинства серверов это нормальное явление. Нажмите кнопку Да, иначе не сможете к нему подключиться. Сертификат сохранится в БД клиента и для этого сервера данный вопрос больше не будет задаваться.
Подключившись, Вы сможете приступить к общению.
Пожалуйста, соблюдайте правила приличия и не мешайте другим в общении в их комнатах. Иначе Вы будете глобально заглушены или выкинуты с сервера. В худшем случае - забанены.
Авторизация по сертификату
Во Введении к Гиду, мы уяснили для себя, что сертификат - это наш паспорт, который запоминает сервер при Вашей регистрации на нем с определенным ником. Т.е. на определенном сервере определенному паспорту соответствует строго определенное имя, которое нельзя изменить. Вы не можете назвать себя разными именами с одним и тем же паспортом в одном и том же месте.
Поэтому, прежде чем регистрироваться на сервере - ОБЯЗАТЕЛЬНО сохраните свой сертификат в надежном месте и выберите подходящий ник для себя.
Чтобы упростить нам использование Mumble, разработчики сделали так, чтобы сертификат по-умолчанию создавался автоматически при первом запуске клиента. Ранее мы нигде не проходили процесс создания своего сертификата. Вы можете сохранить сертификат, созданный по умолчанию, или создать свой со своими данными.
ОЧЕНЬ ВАЖНО!!! Создание нового сертификата безопасно только в том случае, если до этого Вы нигде (на серверах Murmur) не регистрировались. Иначе, Вам нужно сохранить текущий сертификат перед заменой его новым, чтобы сохранить свои регистрации на серверах и ник, соответственно.
Если Вы хотите оставить сертификат, но сменить свой ник на сервере или изменить сертификат, но сохранить ник - обратитесь к Администратору сервера со своего старого зарегистрированного ника - старого сертификата (т.е. Администратор сервера увидит, что это точно Вы и без проблем изменит Ваш ник или удалит Вашу регистрацию).
В папке "Мои документы" учетной записи Вашего пользователя автоматически сохраняется копия Вашего сертификата (файл MumbleAutomaticCertificateBackup.p12). Она Вам может помочь в некоторых случаях.
Любые операции с сертификатами в клиенте делаются при помощи "Менеджера сертификатов" (меню "Настройки" -> "Менеджер сертификатов")
В данном случае, в клиенте мы видим сертификат, созданный по умолчанию (Имя: Mumble User; E-mail: нет)
Для того, чтобы сохранить (экспортировать) сертификат:
Выберите пункт "Сохранить текущий сертификат" и сохраните его в надежное место (расширение файла: .p12, .pfx или .pkcs12). Можете послать его сами себе по почте в интернете. Очень удобно для использования в будущем :)
Для того, чтобы открыть (импортировать) сертификат:
Выберите пункт "Открыть сертификат" и выберите файл сертификата из того места, куда Вы его сохранили. Подтвердите замену.
Для того чтобы создать новый сертификат:
Выбираем пункт "Создать сертификат" и жмем кнопку "Далее".
Вводим свое имя и электронный адрес (e-amil). Емаил нужно указывать свой существующий - т.к. клиент делает проверку почтового домена после нажатия кнопки "Далее".
Менеджер сертификатов предупредит нас о том, что в данный момент происходит замена текущего сертификата новым. И если мы не сохранили текущий сертификат, то он будет безнадежно утерян. Нам не о чем беспокоиться, если с текущим сертификатом мы нигде (на серверах Murmur) не регистрировались до этого.
Подобное предупреждение мы будем видеть при любой замене сертификата в Mumble.
На следующем шаге нам предложат сохранить вновь созданный сертификат. Сделайте это, т.к. он будет нашим паспортом в системе серверов для Mumble.
Все. Сертификат создан и сохранен.
ВАЖНО! При открытии сертификата он записывается в БД клиента. Будьте осторожны при использовании своего сертификата на гостевых машинах и соблюдайте меры предосторожности!
Итак, мы создали свой сертификат и сохранили его в надежном месте. В данный момент в нашем клиенте используется наш сертификат.
Можем смело регистрироваться на серверах со своим ником.
Подытожим, порядок начальных действий:
1. Запускаем клиент.
2. Создаем сертификат (мы должны быть отключены от сервера).
3. Сохраняем его в надежном месте.
4. Подключаемся к серверу.
5. Регистрируем на сервере свой ник.
Сразу оговоримся - если у Вас возникли проблемы с построением списка публичных серверов - значит либо сервер mumble.hive.no (который отдает список) перегружен или у Вас есть частные проблемы в соединении с ним.
Чтобы подключиться к нашему публичному серверу и добавить наш сервер в список Избранных, Вам нужно нажать кнопку "Добавить новый..." и ввести данные для подключения к нему.
Эти данные указаны выше.
При этом Вы сразу укажите ник, с которым хотите подключаться к данному серверу. Желательно Ваш игровой ник.
В списке серверов мы видим краткие данные сервера - Название, Пинг и Количество подкюченных пользователей/Количество слотов сервера. Задержав курсор мыши на любом сервере - можно увидеть более подробные данные.
Выберем сервер из публичного списка и нажмем кнопку "Подключиться".
Клиент спросит у нас наше имя. Введем имя и нажмем Ок.
Если сервер вернул нам ошибку - Неправильный пароль и запрашивает пароль для данного имени, значит данный ник уже зарегистрирован на сервере. Если выдал ошибку - Недопустимое имя, значит введенный ник содержит символы, запрещенные на данном сервере. Просто изменяйте имя, пока не подключитесь.
Заметим, что сервер может спросить пароль для подключения к серверу - это в том случае, если сервер является приватным. После ввода пароля для подлючения к серверу он сохраняется в БД клиента и больше не спрашивается.
БУДЬТЕ ПРЕДЕЛЬНО ВНИМАТЕЛЬНЫ при использовании клиента с гостевых машин.
При первом подключении к серверу клиент сообщит Вам, что сертификат сервера, к которому Вы подключаетесь не проверен (не подписан и имя хоста в нем не соответствует имени хоста в сертификате) и точно ли Вы желаете принять этот сертификат. Для большинства серверов это нормальное явление. Нажмите кнопку Да, иначе не сможете к нему подключиться. Сертификат сохранится в БД клиента и для этого сервера данный вопрос больше не будет задаваться.
Подключившись, Вы сможете приступить к общению.
Пожалуйста, соблюдайте правила приличия и не мешайте другим в общении в их комнатах. Иначе Вы будете глобально заглушены или выкинуты с сервера. В худшем случае - забанены.
Авторизация по сертификату
Во Введении к Гиду, мы уяснили для себя, что сертификат - это наш паспорт, который запоминает сервер при Вашей регистрации на нем с определенным ником. Т.е. на определенном сервере определенному паспорту соответствует строго определенное имя, которое нельзя изменить. Вы не можете назвать себя разными именами с одним и тем же паспортом в одном и том же месте.
Поэтому, прежде чем регистрироваться на сервере - ОБЯЗАТЕЛЬНО сохраните свой сертификат в надежном месте и выберите подходящий ник для себя.
Чтобы упростить нам использование Mumble, разработчики сделали так, чтобы сертификат по-умолчанию создавался автоматически при первом запуске клиента. Ранее мы нигде не проходили процесс создания своего сертификата. Вы можете сохранить сертификат, созданный по умолчанию, или создать свой со своими данными.
ОЧЕНЬ ВАЖНО!!! Создание нового сертификата безопасно только в том случае, если до этого Вы нигде (на серверах Murmur) не регистрировались. Иначе, Вам нужно сохранить текущий сертификат перед заменой его новым, чтобы сохранить свои регистрации на серверах и ник, соответственно.
Если Вы хотите оставить сертификат, но сменить свой ник на сервере или изменить сертификат, но сохранить ник - обратитесь к Администратору сервера со своего старого зарегистрированного ника - старого сертификата (т.е. Администратор сервера увидит, что это точно Вы и без проблем изменит Ваш ник или удалит Вашу регистрацию).
В папке "Мои документы" учетной записи Вашего пользователя автоматически сохраняется копия Вашего сертификата (файл MumbleAutomaticCertificateBackup.p12). Она Вам может помочь в некоторых случаях.
Любые операции с сертификатами в клиенте делаются при помощи "Менеджера сертификатов" (меню "Настройки" -> "Менеджер сертификатов")
В данном случае, в клиенте мы видим сертификат, созданный по умолчанию (Имя: Mumble User; E-mail: нет)
Для того, чтобы сохранить (экспортировать) сертификат:
Выберите пункт "Сохранить текущий сертификат" и сохраните его в надежное место (расширение файла: .p12, .pfx или .pkcs12). Можете послать его сами себе по почте в интернете. Очень удобно для использования в будущем :)
Для того, чтобы открыть (импортировать) сертификат:
Выберите пункт "Открыть сертификат" и выберите файл сертификата из того места, куда Вы его сохранили. Подтвердите замену.
Для того чтобы создать новый сертификат:
Выбираем пункт "Создать сертификат" и жмем кнопку "Далее".
Вводим свое имя и электронный адрес (e-amil). Емаил нужно указывать свой существующий - т.к. клиент делает проверку почтового домена после нажатия кнопки "Далее".
Менеджер сертификатов предупредит нас о том, что в данный момент происходит замена текущего сертификата новым. И если мы не сохранили текущий сертификат, то он будет безнадежно утерян. Нам не о чем беспокоиться, если с текущим сертификатом мы нигде (на серверах Murmur) не регистрировались до этого.
Подобное предупреждение мы будем видеть при любой замене сертификата в Mumble.
На следующем шаге нам предложат сохранить вновь созданный сертификат. Сделайте это, т.к. он будет нашим паспортом в системе серверов для Mumble.
Все. Сертификат создан и сохранен.
ВАЖНО! При открытии сертификата он записывается в БД клиента. Будьте осторожны при использовании своего сертификата на гостевых машинах и соблюдайте меры предосторожности!
Итак, мы создали свой сертификат и сохранили его в надежном месте. В данный момент в нашем клиенте используется наш сертификат.
Можем смело регистрироваться на серверах со своим ником.
Подытожим, порядок начальных действий:
1. Запускаем клиент.
2. Создаем сертификат (мы должны быть отключены от сервера).
3. Сохраняем его в надежном месте.
4. Подключаемся к серверу.
5. Регистрируем на сервере свой ник.
Регистрация своего ника
Мы уже установили новую версию клиента Mumble 1.2.x, создали свой сертификат, сохранили его в НАДЕЖНОМ месте вне компьютера (важно!) и подключились к серверу (данные для подключения к серверу). Сразу попадаем на канал Гостинная.
Чтобы получить дополнительные права на сервере нужно зарегистрироваться. Для этого жмем по себе правой кнопкой мыши и выбираем пункт всплывшего меню Register
Если все сделано верно - мы автоматически авторизируемся на сервере (рядом с ником появится буква А с плюсом) и попадаем под права группы пользователей @auth
Чтобы изменения вступили в силу, для большей уверенности, переподключаемся к серверу.
Надеюсь, всё изложено понятно и логично. Все данные взяты с форума сайта www.mumble.ru. Если остались какие-то вопросы или Вы хотите поглубже разобраться, все ответы там.
С уважением, ваш кл Уустаах, зам. кл мить.
Чтобы получить дополнительные права на сервере нужно зарегистрироваться. Для этого жмем по себе правой кнопкой мыши и выбираем пункт всплывшего меню Register
Если все сделано верно - мы автоматически авторизируемся на сервере (рядом с ником появится буква А с плюсом) и попадаем под права группы пользователей @auth
Чтобы изменения вступили в силу, для большей уверенности, переподключаемся к серверу.
Надеюсь, всё изложено понятно и логично. Все данные взяты с форума сайта www.mumble.ru. Если остались какие-то вопросы или Вы хотите поглубже разобраться, все ответы там.
С уважением, ваш кл Уустаах, зам. кл мить.